
How to Use DisplayPort on PC?
With the ever-growing need for high-definition display capabilities and connectivity between various electronic devices, knowing how to use DisplayPort on PC has become essential. This comprehensive article will guide you through what DisplayPort is, provide a step-by-step guide on setting it up on your PC, explore how to set up dual monitors using DisplayPort, and offer tips for optimizing your DisplayPort's performance. Whether you're tech-savvy or new to the world of digital displays, this article aims to equip you with the knowledge to make the most out of DisplayPort technology. Keep reading and get ready to transform your digital experience with DisplayPort!
What Is DisplayPort?
DisplayPort is a digital display interface developed by the Video Electronics Standards Association (VESA). It is used to connect various electronic devices such as computers, laptops, monitors, and projectors. It offers several advantages over older analog standards like VGA and digital standards like DVI.
One of the key benefits of DisplayPort is its ability to transmit high-definition video and audio signals simultaneously. It even supports resolutions up to 8K at 60 Hz and high refresh rates. If you are looking for better visual experiences, DisplayPort is the way to go. Another advantage of DisplayPort is its versatility. It supports Mult-Stream Transport(MST), which allows a wide range of devices to be connected using the same interface. There are so many advantages of DisplayPort, so how to use DisplayPort on PC? Let's move on and find out.
How to Set Up DisplayPort on PC?
Setting up DisplayPort on your PC requires only a few steps:
Step 1 Identify the devices' ports
Locate the DisplayPort both on your PC and monitor. It's typically a small rectangular port with a unique shape.

Step 2 Connect the DisplayPort cable
Plug one end of the DisplayPort cable into the DisplayPort output on your PC. Then plug the other end into the DisplayPort input on your monitors, projectors, TVs, and more. Ensure the cable is securely connected to both the PC and the monitor.

Step 3 Detect the monitor
Right-click on your desktop and select "Display settings" from the context menu. Alternatively, you can access display settings through the Control Panel or the Settings app in Windows. In the display settings, click on "Detect" to search for connected monitors. Your monitor should appear in the list of detected displays.
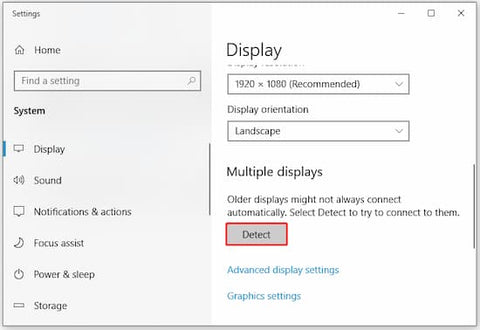
Step 4 Configure Display Settings(if necessary)
You may need to adjust the resolution, refresh rate, or other display settings to optimize the display for your monitor. These settings can be found in the display settings menu.
By following these steps, you can quickly and easily set up DisplayPort on your PC and enjoy high-definition visuals and audio.
Some users may ask, "How to use DisplayPort on PC if my computer only has USB-C ports?" In this case, a high-quality PowerExpand USB-C to DisplayPort Adapter is necessary. Anker PowerExpand USB-C to DisplayPort Adapter can connect your USB-C phone or laptop to a DisplayPort monitor and unlock resolutions of up to 4K@60Hz. Its simple plug-and-play design enables you to use it immediately without any installation required.

Dual Monitor Setup Using DisplayPort
Dual monitors can be beneficial in various scenarios, like software development, data analysis, graphic design, and gaming. Here are the steps to set up dual monitors using DisplayPort.
For laptops:
Step 1 Check the hardware
Make sure your laptop has a DisplayPort out port. If not, a USB-C port that supports DisplayPort is also acceptable as long as you have a USB-C to DisplayPort adapter cable.
Step 2 Connect dual monitors
Firstly, attach the power cables to each monitor. Next, link the two monitors using a DisplayPort cable, ensuring one monitor's DisplayPort output port is connected to the other monitor's DisplayPort input port.
Step 3 Connect your laptop to the monitor
Based on your laptop's ports, use either a DisplayPort cable or a USB-C to DisplayPort cable to link your laptop to one of the monitors. You should connect your laptop to the monitor that has a cable plugged into the DisplayPort output port.
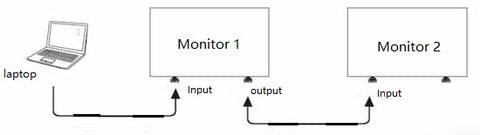
Step 4 Adjust the display settings
Once the monitors are both detected, you can adjust the display settings like extending or duplicating the desktops. Arrange the monitors according to your preference by dragging and dropping them in the display settings window.
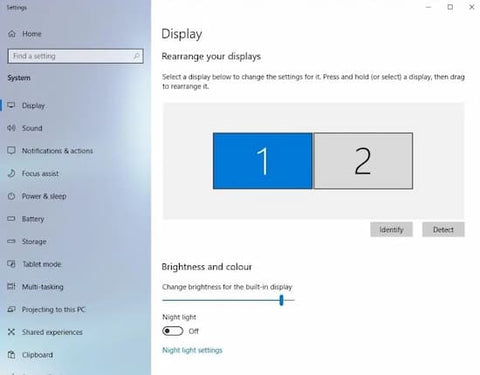
For desktop computers:
Step 1 Check your devices and cables
Ensure your graphics card supports dual monitors and has at least two DisplayPort outputs. Verify that both monitors support DisplayPort input and that you have the necessary DisplayPort cables for each monitor.
Step 2 Connect the first monitor
Plug one end of the DisplayPort cable into the DisplayPort output on your graphics card. Then, connect the other end of the cable to the DisplayPort input on the first monitor.
Step 3 Connect the second monitor
Add a cable between the DisplayPort out port on the primary monitor and the DisplayPort in port on a secondary monitor.
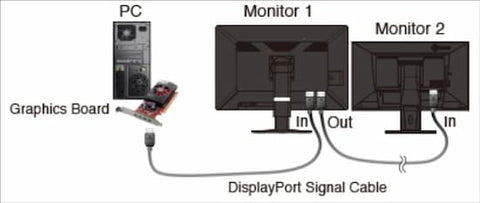
Step 4 Configure the display settings
Once the two monitors are detected, you can adjust display settings, such as extending or duplicating desktops, and arrange them according to your preference by dragging and dropping in the display settings window.
Tips for Optimizing DisplayPort Performance
To ensure optimal performance when using DisplayPort on your PC, consider the following tips:
Use High-Quality Cables and Adapters:
Invest in high-quality DisplayPort cables and adapters to ensure reliable connections and optimal signal transmission. Cheap or low-quality cables can lead to signal degradation and poor performance.
Keep Graphics Drivers Up to Date:
Regularly update your PC's graphics drivers to ensure compatibility and performance with DisplayPort devices. Manufacturers often release driver updates to address compatibility issues and improve performance.
Adjust Display Settings:
Configure display settings such as resolution, refresh rate, and color calibration to optimize the output for your monitor. Adjusting these settings can enhance image quality and overall viewing experience.
Conclusion
In conclusion, DisplayPort is a versatile and high-performance display interface that offers several advantages for PC users. By understanding how to use DisplayPort on PC, including setting up, and optimizing DisplayPort connections, you can unlock the full potential of this technology and enjoy enhanced connectivity and productivity.
FAQ
How do I get my DisplayPort to work?
To get your DisplayPort to work, ensure that you have connected the cable securely to both your PC and monitor. Additionally, make sure that your PC's graphics drivers are up to date and that your operating system detects the connected monitor.
Why can't I use my DisplayPort on my PC?
If you're unable to use your DisplayPort on your PC, check for any physical damage to the DisplayPort or cable. Additionally, verify that your graphics drivers are properly installed and up to date. If the issue persists, try using a different DisplayPort or testing the cable on another device.
Where do I plug in DisplayPort?
On a Computer or Laptop: On desktop computers, this port is usually located on the back of the computer case, often near where the other video outputs are (like HDMI or DVI ports). On laptops, the DisplayPort can be found on the sides or back, depending on the model.
On a Monitor or TV: It's usually located on the back panel. The exact location can vary depending on the model and manufacturer. This port looks different from HDMI or USB ports, with a rectangular shape that has one corner cut off.
Is DisplayPort better than HDMI?
Can I use both HDMI and DisplayPort at the same time?
Be the First to Know

Save Up to $20 or Get 15% Off
Already signed up? Log in here.

















