
Avec le besoin croissant de capacités d’affichage en haute définition et de connectivité entre divers appareils électroniques, savoir utiliser les ports d'affichage sur PC est devenu essentiel. Cet article complet vous guidera à travers la définition de ports d'affichage, vous proposera un guide étape par étape pour le configurer sur votre PC, expliquera comment mettre en place une configuration à deux écrans via le port d'affichage, et offrira des conseils pour optimiser ses performances. Que vous soyez technophile ou novice dans le domaine des affichages numériques, cet article a pour but de vous fournir les connaissances nécessaires pour tirer le meilleur parti de la technologie DisplayPort. Continuez votre lecture et préparez-vous à transformer votre expérience numérique grâce à DisplayPort !
Qu’est-ce que le port d'affichage ou DisplayPort ?
Le port d'affichage ou DisplayPort est une interface d’affichage numérique développée par la Video Electronics Standards Association (VESA). Elle est utilisée pour connecter divers appareils électroniques tels que les ordinateurs, les ordinateurs portables, les moniteurs et les projecteurs. Elle offre plusieurs avantages par rapport aux anciennes normes analogiques comme le VGA, ainsi que par rapport à certaines normes numériques comme le DVI.
L’un des principaux atouts du DisplayPort est sa capacité à transmettre simultanément des signaux vidéo et audio en haute définition. Il prend même en charge des résolutions allant jusqu’à 8K à 60 Hz ainsi que des taux de rafraîchissement élevés. Si vous recherchez une expérience visuelle supérieure, le port d'affichage est la solution idéale. Un autre avantage important du DisplayPort est sa polyvalence. Il prend en charge la technologie MST (Multi-Stream Transport), qui permet de connecter un large éventail d’appareils via une seule interface. Le DisplayPort présente donc de nombreux avantages, mais alors, comment utiliser les ports d'affichage sur PC ? Continuons pour le découvrir.
Comment configurer les ports d'affichage sur PC ?
La configuration de ports d'affichage sur PC ne nécessite que quelques étapes simples :
Étape 1 : Identifier les ports des appareils
Repérez les ports d'affichage sur PC et sur votre moniteur. Il s’agit généralement d’un petit port rectangulaire avec une forme caractéristique.

Étape 2 : Connecter le câble DisplayPort
Branchez une extrémité du câble DisplayPort dans la sortie DisplayPort de votre PC. Ensuite, branchez l’autre extrémité dans l’entrée DisplayPort de votre moniteur, projecteur, téléviseur, etc. Assurez-vous que le câble est bien connecté aux deux extrémités (PC et moniteur).

Étape 3 : Détecter le moniteur
Faites un clic droit sur votre bureau, puis sélectionnez « Paramètres d’affichage » dans le menu contextuel. Vous pouvez également accéder aux paramètres d’affichage via le Panneau de configuration ou l’application Paramètres sous Windows. Dans les paramètres d’affichage, cliquez sur « Détecter » pour rechercher les moniteurs connectés. Votre moniteur devrait apparaître dans la liste des écrans détectés.
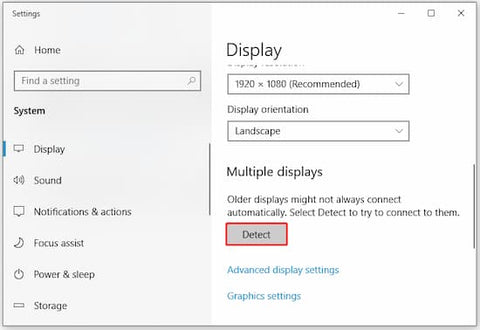
Étape 4 : Configurer les paramètres d’affichage (si nécessaire)
Il peut être nécessaire d’ajuster la résolution, le taux de rafraîchissement, ou d’autres paramètres pour optimiser l’affichage selon votre moniteur. Ces réglages se trouvent dans le menu des paramètres d’affichage.
En suivant ces étapes, vous pourrez facilement configurer les ports d'affichage sur PC et profiter d’une qualité d’image et de son en haute définition.
Configurer un double écran avec les ports d'affichage
L’utilisation de deux moniteurs peut être très utile dans divers contextes comme le développement logiciel, l’analyse de données, le design graphique ou encore le jeu vidéo. Voici les étapes pour configurer un double écran à l’aide de ports d'affichage.
Pour les ordinateurs portables :
Étape 1 : Vérifier le matériel
Assurez-vous que votre ordinateur portable dispose d’un port d'affichage de sortie. Si ce n’est pas le cas, un port USB-C compatible DisplayPort convient également, à condition d’utiliser un adaptateur USB-C vers DisplayPort.
Étape 2 : Connecter les deux moniteurs
Commencez par brancher les câbles d’alimentation de chaque moniteur. Ensuite, reliez les deux moniteurs à l’aide d’un câble de ports d'affichage, en connectant la sortie de port d'affichage du premier moniteur à l’entrée de port d'affichage du second moniteur.
Étape 3 : Connecter l’ordinateur portable au moniteur
Selon les ports disponibles sur votre ordinateur portable, utilisez soit un câble de port d'affichage, soit un câble USB-C vers Port d'affichage pour le connecter à l’un des deux moniteurs - de préférence celui qui est relié à l’autre via la sortie de port d'affichage.
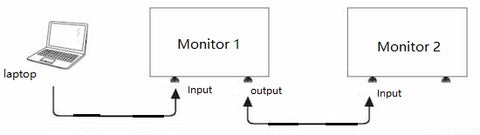
Étape 4 : Ajuster les paramètres d’affichage
Une fois les deux moniteurs détectés, vous pouvez configurer l’affichage pour étendre ou dupliquer le bureau. Vous pouvez également organiser les écrans selon vos préférences en les faisant glisser dans la fenêtre des paramètres d’affichage.
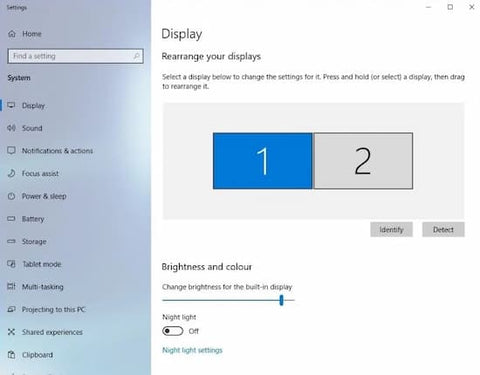
Pour les ordinateurs de bureau :
Étape 1 : Vérifier vos appareils et câbles
Assurez-vous que votre carte graphique prend en charge les doubles écrans et dispose d’au moins deux sorties de ports d'affichage sur PC. Vérifiez également que vos deux moniteurs prennent en charge l’entrée de ports d'affichage et que vous disposez des câbles nécessaires.
Étape 2 : Connecter le premier moniteur
Branchez une extrémité du câble de ports d'affichage à une sortie de ports d'affichage de la carte graphique, puis connectez l’autre extrémité à l’entrée de ports d'affichage du premier moniteur.
Étape 3 : Connecter le second moniteur
Reliez la sortie de ports d'affichage du premier moniteur à l’entrée de ports d'affichage du second moniteur à l’aide d’un câble adapté.
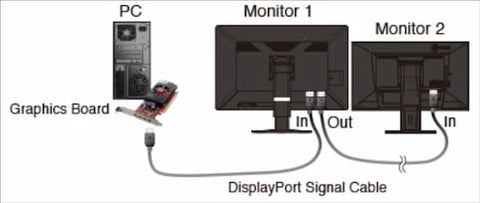
Étape 4 : Configurer les paramètres d’affichage
Une fois les deux moniteurs détectés, ajustez les paramètres pour étendre ou dupliquer les bureaux. Vous pouvez également organiser leur disposition dans les paramètres d’affichage en les faisant glisser selon votre agencement physique réel.
Conseils pour optimiser les performances des ports d'affichage sur PC
Pour garantir des performances optimales lors de l’utilisation des ports d'affichage sur PC, suivez les conseils suivants :
Utiliser des câbles et adaptateurs de haute qualité :
Investissez dans des câbles et adaptateurs DisplayPort de qualité pour assurer une connexion fiable et une transmission optimale du signal. Les câbles bon marché ou de mauvaise qualité peuvent entraîner une dégradation du signal et des performances médiocres.
Maintenir les pilotes graphiques à jour :
Mettez régulièrement à jour les pilotes graphiques de votre PC pour assurer la compatibilité avec les périphériques de port d'affichage et bénéficier des meilleures performances. Les fabricants publient souvent des mises à jour de pilotes pour corriger des problèmes de compatibilité ou améliorer les performances.
Ajuster les paramètres d’affichage :
Configurez les paramètres d’affichage tels que la résolution, le taux de rafraîchissement et l’étalonnage des couleurs afin d’optimiser la sortie vidéo pour votre moniteur. Ces ajustements peuvent améliorer la qualité de l’image et l’expérience visuelle globale.
Conclusion
En conclusion, le port d'affichage est une interface d’affichage polyvalente et performante qui offre de nombreux avantages aux utilisateurs de l’ordinateur. En comprenant comment utiliser les ports d'affichage sur PC - de la configuration à l’optimisation des connexions - vous pouvez exploiter pleinement cette technologie et profiter d’une connectivité améliorée ainsi que d’une meilleure productivité.
FAQ
Comment faire fonctionner mon DisplayPort ?
Pour faire fonctionner votre DisplayPort, assurez-vous que le câble est bien connecté à la fois au PC et au moniteur. Vérifiez également que les pilotes graphiques sont à jour et que votre système d’exploitation détecte bien le moniteur connecté.
Pourquoi mon port d'affichage ne fonctionne-t-il pas sur mon PC ?
Si vous ne parvenez pas à utiliser les ports d'affichage sur PC, examinez le port et le câble pour détecter d’éventuels dommages physiques. Assurez-vous également que les pilotes graphiques sont correctement installés et à jour. Si le problème persiste, essayez un autre port d'affichage ou testez le câble sur un autre appareil.
Où brancher un câble de port d'affichage?
Sur un ordinateur ou un ordinateur portable : sur un PC de bureau, le port se trouve généralement à l’arrière du boîtier, près des autres sorties vidéo (comme HDMI ou DVI). Sur un ordinateur portable, le port d'affichage se situe sur le côté ou à l’arrière, selon le modèle.
Sur un moniteur ou une TV : le port se trouve généralement à l’arrière du panneau. L’emplacement exact peut varier selon le modèle et le fabricant. Son apparence est différente de celle des ports HDMI ou USB, avec une forme rectangulaire dont un coin est biseauté.
Le DisplayPort est-il meilleur que le HDMI ?
Le DisplayPort pour PC est généralement supérieur pour les usages à haute performance, offrant des résolutions plus élevées, des taux de rafraîchissement plus rapides et la prise en charge de plusieurs moniteurs grâce au chaînage (daisy-chaining). Cependant, le HDMI est plus couramment utilisé dans les systèmes de divertissement domestique et prend en charge des fonctionnalités comme le canal de retour audio (ARC), tout en étant plus largement compatible avec les téléviseurs et les appareils multimédias.
Puis-je utiliser HDMI et DisplayPort en même temps ?
Oui, vous pouvez utiliser à la fois HDMI et DisplayPort sur un PC, à condition que votre appareil dispose de plusieurs ports de sortie. Cela vous permet de connecter différents moniteurs ou écrans, chacun avec un type de connexion distinct, afin de créer une configuration multi-écrans ou de gérer différents affichages simultanément.
Soyez le premier à savoir

Jusqu'à 20 € ou 12 % de remise.
Déjà inscrit ? Connectez-vous ici.




